iPhone, iPad या iPod टच से डेटा कैसे रिकवर करें?
यह विस्तृत गाइड आपके iPhone 12/11 / X से iOS 14/13 के खोए हुए डेटा जैसे फ़ोटो, मैसेज, कॉन्टैक्ट्स, कॉल हिस्ट्री, नोट्स, कैलेंडर, रीमाइनडर, सफारी, फेसटाइम, वीचैट और अन्य फ़ाइलें को पुनर्प्राप्त करने में आपकी मदद करेगी। यहां तक कि अगर आपने iOS अपडेट के बाद डेटा खो दिया है, तो प्रोग्राम UltData खोए हुए डेटा को स्कैन करके आपके लिए पुनर्प्राप्त कर सकता है।इसके
macOS 10.9 और नए वर्जन के लिए उपलब्ध है Windows 10/8.1/8/7/Vista/XP के लिए उपलब्ध हैस्टेप 1: UltData डाउनलोड और लॉन्च करें
कृपया अपने कंप्यूटर पर UltData लॉन्च करें, "रिकवर डाटा फ्रॉम iOS डिवाइस" विकल्प चुनें।

स्टेप2: iOS डिवाइस को PC / MAC से कनेक्ट करें
सुनिश्चित करें कि आपका iPhone, iPad या iPod चालू है और इसे अपने कंप्यूटर या MAC से USB केबल के माध्यम से कनेक्ट करें।यदि यह जुड़ा हुआ और विश्वसनीय है, तो प्रोग्राम स्वचालित रूप से आपके iOS डिवाइस का पता लगा लेगा।

नोट 1: यदि आपका iPhone / iPad / iPod USB केबल के माध्यम से कंप्यूटर से ठीक से और अच्छी तरह से जुड़ा हुआ है, तो कृपया इसे अनलॉक करें। इसके अलावा, कृपया चेक करें कि क्या आपको पॉप-अप विंडो मिलती है, जो आपको अपने डिवाइस पर "ट्रस्ट" पर टैप करने के लिए कहती है। “ट्रस्ट” विकल्प पर क्लिक करें और आपके iOS डिवाइस को तुरंत पता चल जाएगा।
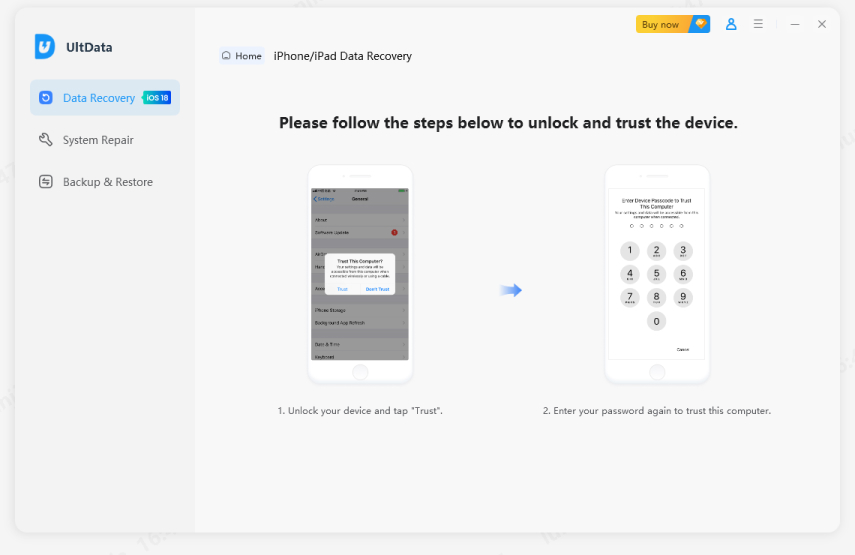
नोट 2:: यदि आपका iOS डिवाइस जुड़ा हुआ है, लेकिन मान्यता प्राप्त करने में विफल रहता है, तो इस समस्या को हल करने के लिए पॉप-अप निर्देश का पालन करें।
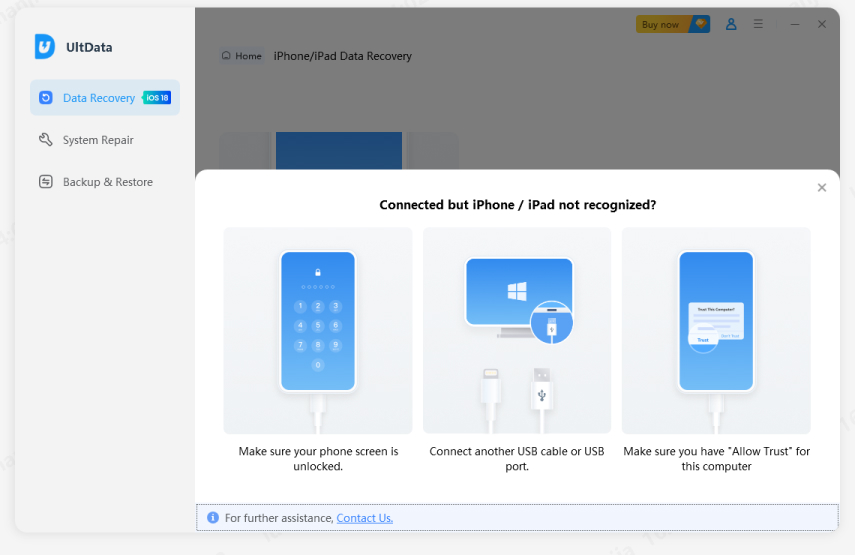
नोट 3:यदि आपका iOS डिवाइस कंप्यूटर से कनेक्ट होने के बाद रिकवरी मोड में फंस जाता है, तो आप समस्या को ठीक करने के लिए इंटरफ़ेस पर "एग्जिट रिकवरी मोड" बटन पर क्लिक कर सकते हैं। कुछ सेकंड के बाद, आपका डिवाइस रिबूट और UltData द्वारा पता लगाया जाएगा।
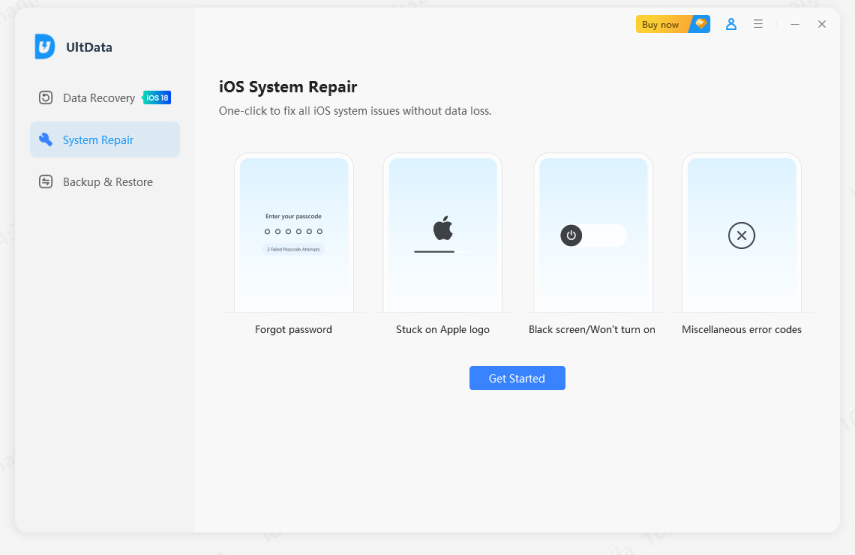
नोट 4: यदि iPhone काला / स्थिर या कोई रेस्पोंस नहीं दे रहा है, तो डेटा पुनर्प्राप्ति से पहले iOS सिस्टम (iOS 14.4 / 14) को ठीक करने के लिए "फिक्स iOS सिस्टम" पर क्लिक करें।
स्टेप 3: लॉस्ट डेटा के लिए iOS डिवाइस को स्कैन करना
जब सॉफ्टवेयर आपके डिवाइस का पता लगाता है, तो यह आपको निम्न प्रकार से पेज दिखाएगा।कृपया उसे स्कैन करें जिसे आप स्कैन करना चाहते हैं और पुनर्प्राप्त करना चाहते हैं, या बस सभी का चयन करें, फिरआगे बढ़ने के लिए "स्कैन" पर टैप करें।

स्टेप 4: पुनर्प्राप्ति से पहले डेटा को प्रीव्यू करें
अब सभी स्कैन की गई फाइलें श्रेणी के अनुसार कार्यक्रम पर सूचीबद्ध हैं। आप पुनर्प्राप्त करने के लिए "सभी दिखाएँ" या "केवल हटाए गए दिखाएँ" का चयन कर सकते हैं। समय बचाने के लिए, आप हटाए गए या खोए हुए डेटा का चयन कर सकते हैं जिन्हें आप को पुनर्प्राप्त करने की आवश्यकता है।

आप इसे पूरे साइज में देखने के लिए किसी चित्र पर डबल क्लिक भी कर सकते हैं।
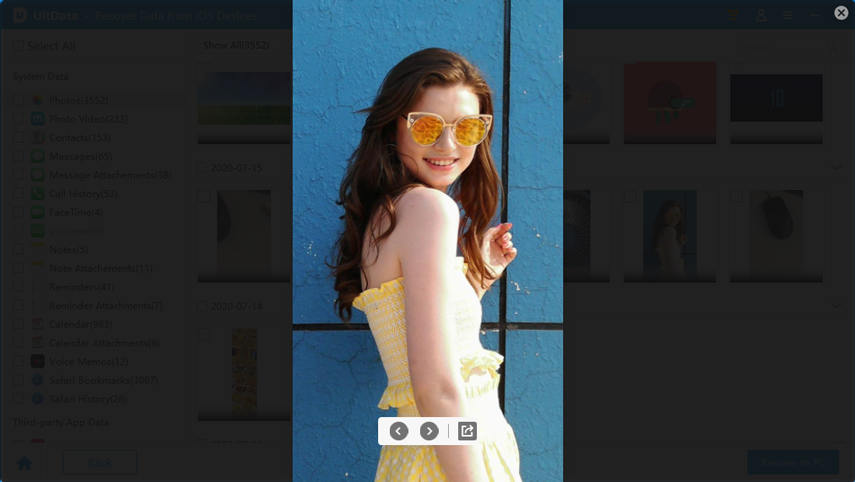
स्टेप 5: iOS उपकरणों से डेटा पुनर्प्राप्त करें
आपको जिन फ़ाइलों की ज़रूरत है उन्हें जांचें और "रिकवर" पर क्लिक करें।आप या तो कंप्यूटर को खोई हुई फ़ाइलों को रिकवर कर सकते हैं (केवल कॉन्टेक्ट्स और मैसेज सीधे आपके मोबाइल उपकरणों पर रिकवर कर सकते हैं)।

अब आप अपनी पुनर्प्राप्त फ़ाइलों को कंप्यूटर या डिवाइस पर देख सकते हैं।
नोट: विभिन्न प्रकार की फ़ाइलों के लिए कुछ सीमाएँ हो सकती हैं। वर्तमान में, macOS वर्जन कॉन्टेक्ट्स को रिकवर करने के लिए सक्षम नहीं है, और Windows "कि कएं डअटैचमेंट" डेटा को पुनर्प्राप्त करने के लिए समर्थन नहीं करता है।
उम्मीद करते हैं कि यह गाइड आपकी सहायक बनी होगी।
अभी भी सहायता चाहिए?
बस हमारी सहायता टीम से संपर्क करें जो मदद करने में प्रसन्न हैं। आप s यहां ऑनलाइन फॉर्म जमा कर सकते हैं।

